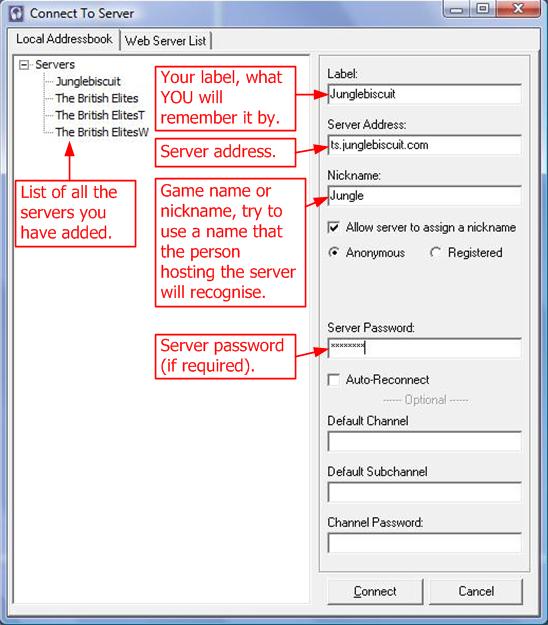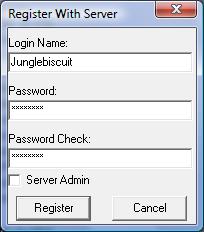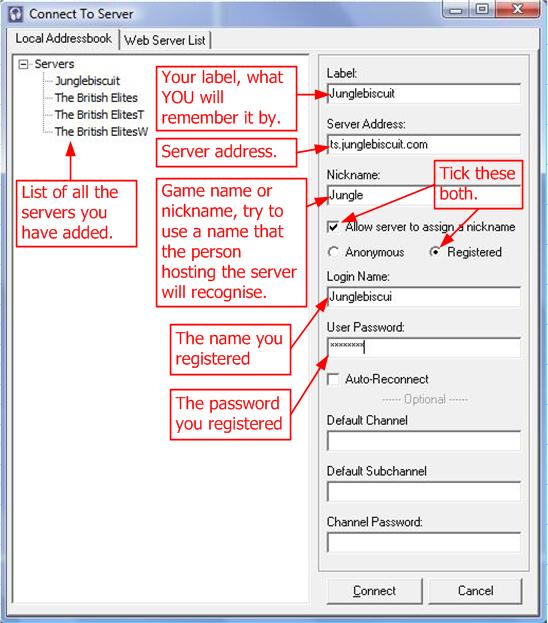As you may or may not now, many clans and guilds online use ventrillo for events.
What is Ventrilo?
Ventrilo (vent) is software for quality voice communication via the Internet.
Basically, its a program that lets you listen/talk to other players.
To begin, you must first have the ventrilo client to connect. Its Free!
http://www.ventrilo.com/download.php
When you’ve downloaded, open the file, and install. This will be a process of opening the downloaded file, click next untill installed.
Once, installed open Ventrilo.
You are now ready to follow the guide. Click the right arrow next to the box in the picture.
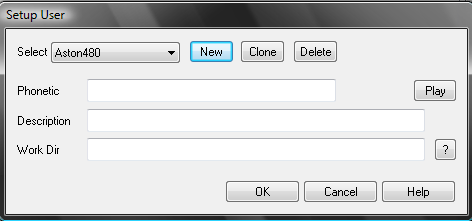
Press New to setup your new username as shown by the picture below.
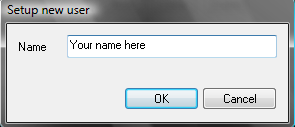
After you put your username, you can enter it in the box that shows up.
After you choose a name, make sure you tell the server how to announce your name when you join. You can play around with to make it sound like your name. After you are done, click OK and continue the guide.
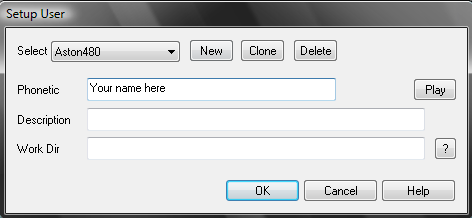
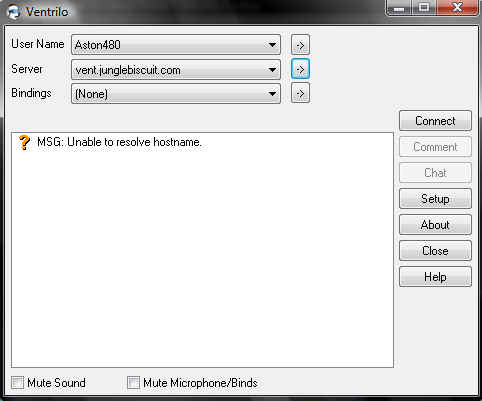
Once you have setup your name, click on the middle right arrow at the top of the Ventrilo window. This will take you to the server setup page where you will tell Ventrilo the connection information.
On the server setup page, or “Connection Editor” click new to add a Ventrilo server to connect to.
Note: You can have more than one server in this list.
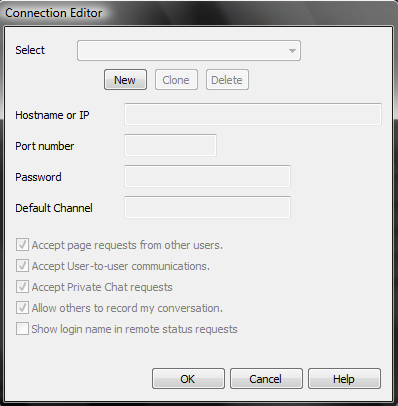
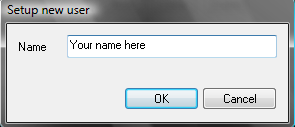
Name the server something that you would recognize.
Note: Get the connection info from the owner of the server or anyone who you know has it.
Hostname: This can look like the picture below, or it can be a web address like vent.junglebiscuit.com
Port number: Ask anyone in the ventrilo for it.
Password: Optional on servers. If there is a password then you will need to enter it.
Click OK and continue the guide.
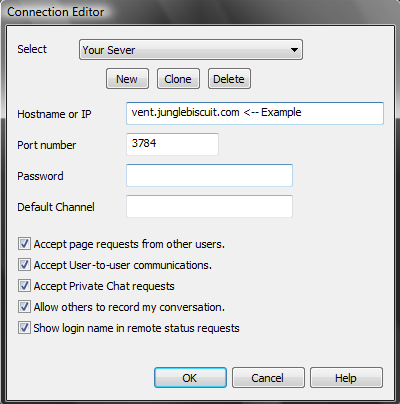
Then press connect on the right.
If you can’t connect re-follow the guide and focus on the problems listed below.
* Wrong information entered in the server setup section – This is the most common problem so check first!
* Double check IP/Hostname/Port in server setup.
* Make sure you are using a password only if there is one.
* Make sure you are connected to the internet.